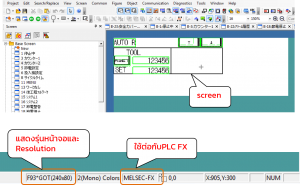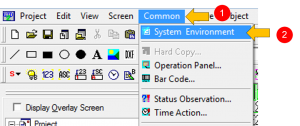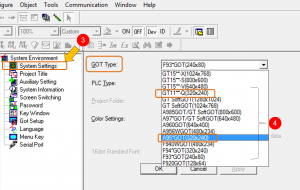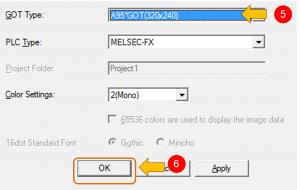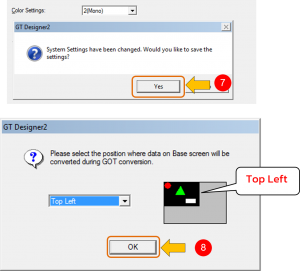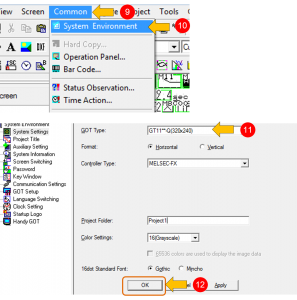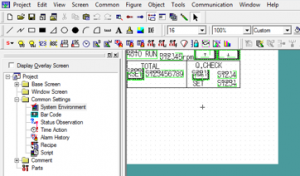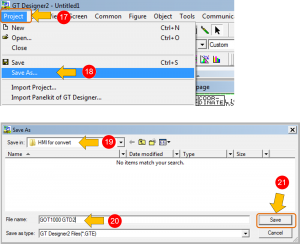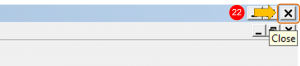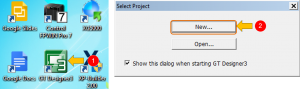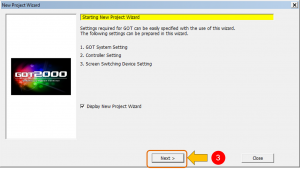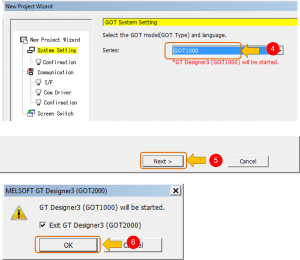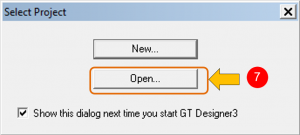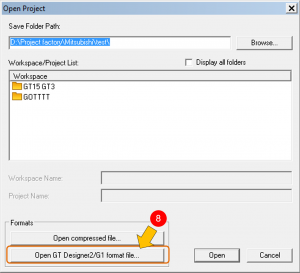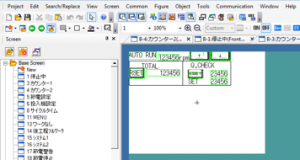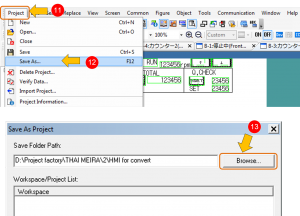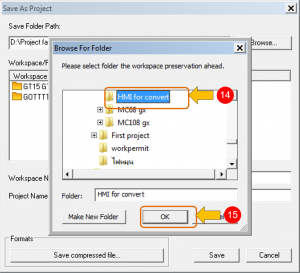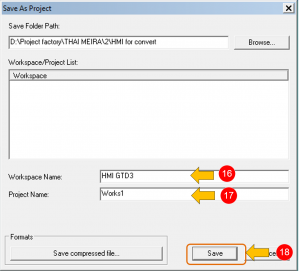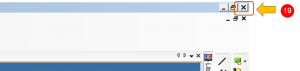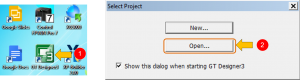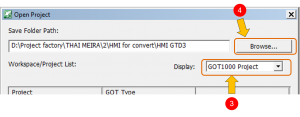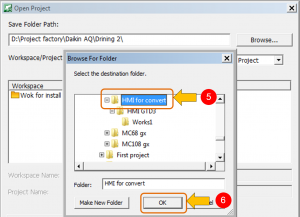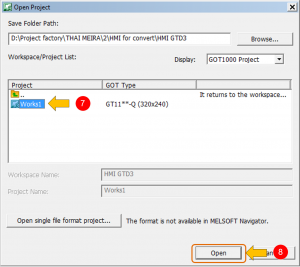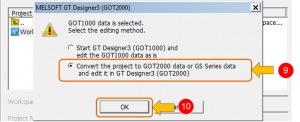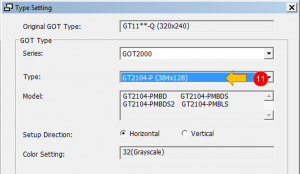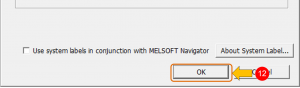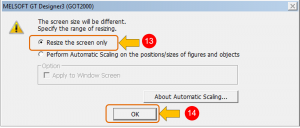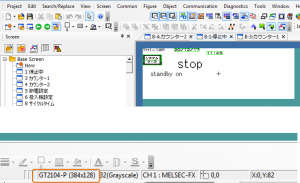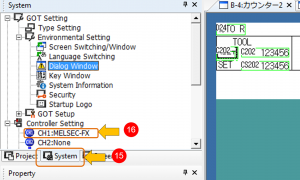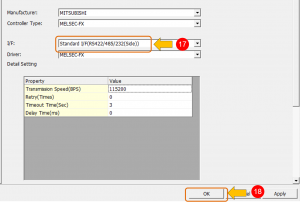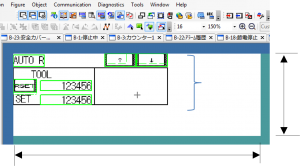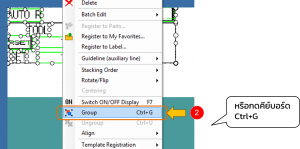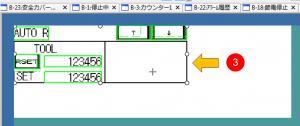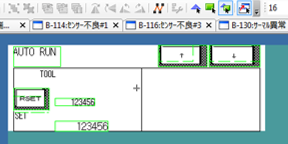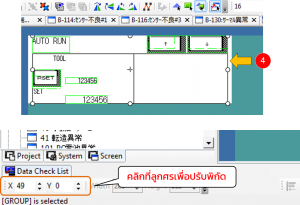การ Convert หน้าจอ F930GOT-BWD เป็น GT2104-PMBDS
เนื่องจาก HMI F930GOT-BWD ยกเลิกการผลิตแล้ว กรณีต้องการเปลี่ยนมาใช้ GT2104-PMBDS สามารถทำได้ดังนี้
F930GOT-BWD
(resolution 240×80)
GT2104-PMBDS
(resolution 384×128)
ขั้นตอนการเปลี่ยนหน้าจอมีดังนี้
1. โหลดโปรแกรมจากหน้าจอรุ่นเก่าก่อน รูปที่ 3 เป็นตัวอย่างหน้าจอโปรแกรมของ GOT1000 ที่ต้องการ Convert
ที่ status bar จะแสดงรุ่นของหน้าจอ, resolution และ PLC ที่ใช้ ในรูป ใช้ต่อกับ PLC FX
โปรแกรมที่เราโหลดจาก F930GOT ไม่สามารถเปลี่ยนเป็น GOT2000 ได้โดยตรง จะต้องเปลี่ยนเป็นโปรแกรมที่ใช้กับหน้าจอรุ่น A900 ก่อน และเปลี่ยนจาก A900 เป็น GOT1000 โดยต้องเช็คว่า screen สามารถเปลี่ยนเป็น A900 และ GOT1000 ได้หรือไม่ ดังนี้
1.เลือก Common
2.เลือก System Environment
3 ดับเบิลคลิกเลือก System Settings
4 คลิกดูรุ่นของหน้าจอที่รองรับ จากรูป รุ่น A900ที่มีขนาดใกล้เคียงของเดิมคือA95*GOT(320×240) และรุ่น GOT1000 ที่ใกล้เคียงคือ GT11*Q(320×240)
***ต้องเลือกหน้าจอที่มีขนาดใหญ่กว่าเดิม กรณีที่ไม่มี resolution เท่ากัน
5. เลือก A950*GOT(320×240)
6 คลิก OK
7 คลิก Yes
เนื่องจากหน้าจอ A950*GOT(320×240) มีขนาดใหญ่กว่า F930 ดังนั้นซอฟต์แวร์จะให้เลือกว่าจะวางตำแหน่งหน้าจอเดิมให้อยู่ชิดด้านไหน จากรูปเลือกให้ชิดด้านบนซ้าย
8 คลิก OK จะได้หน้าจอซอฟต์แวร์ดังรูปที่
ที่ status bar จะแสดงรุ่นของหน้าจอเป็น A950*GOT(320×240)
Convert หน้าจอ A900 เป็น GOT1000
9.เลือก Common
10. เลือก System Environment
11 เลือก GT11**-Q(320×240) เนื่องจากมี resolution ใกล้เคียงกัน
12 คลิก OK –> 13. กด Yes —> 14. กด Yes
15. กด Yes
รูปที่ เป็นการตั้งค่าพอร์ทการสื่อสาร ในขั้นตอนนี้ให้กด OK ไปก่อน เนื่องจากสามารถตั้งได้อีกครั้งเมื่อเปลี่ยนเป็น GOT2000
16. กด OK จะได้หน้าจอซอฟต์แวร์ดังรูปที่ ซึ่งเป็นหน้าจอที่ใช้กับหน้าจอ GOT1000 แต่เป็นซอฟต์แวร์ GT Designer2
ที่ status bar จะแสดงรุ่นของหน้าจอเป็นGT11**-Q (320×240)
เมื่อเปลี่ยนเป็นGOT1000 แล้วจากนั้นก็บันทึกโปรแกรมไว้ก่อนดังนี้
17. เลือก Project
18. เลือก Save As
19. เลือกโฟล์เดอร์ที่ต้องการบันทึก
20. ตั้งชื่อไฟล์
21. กด save
การเปิดไฟล์โปรแกรม GTD2 โดยการใช้ GT Designer 3
ขั้นตอนนี้เป็นการเปิดไฟล์โปรแกรม GTD2 ที่เราบันทึกไว้ โดยใช้โปรแกรม GT Desinger3 (GOT1000)
1. เปิดโปรแกรม GT Desinger3 —> 2. เลือก New
3. กด Next
4. เลือก GOT1000 —> 5. กด Next —> 6. กด OK ซอฟต์แวร์จะเปลี่ยนเป็น GT Desinger3 สำหรับ GOT1000
7. เลือก Open
8. เลือก Open ไฟล์ที่เป็น GT Designer 2
9. เลือกไฟล์ที่บันทึกไว้ 10. เลือก Open
จะได้หน้าจอซอฟต์แวร์ดังรูปที่ ซึ่งเป็นหน้าจอที่ใช้กับหน้าจอ GOT1000 และเป็นซอฟต์แวร์ GT Designer3
จากนั้นก็บันทึกโปรแกรมไว้ก่อนดังนี้
11. เลือก Project
12. เลือก Save As
13. เลือก Browse เพื่อค้นหาโฟล์เดอร์ที่ต้องการบันทึก
14. เลือก Folder ที่ต้องการบันทึก จากรูป คือ HMI for convert —> 15. กด OK
16. ตั้งชื่อ folder ในรูปคือ HMI GTD3 17. ตั้งชื่อไฟล์ ในรูป คือ Works1
18. กด save
19. กดปิดโปรแกรมไปก่อน
การเปิดไฟล์โปรแกรม GTD2 โดยการใช้ GT Designer 3 (GOT2000)
1. เปิดโปรแกรม GT designer 3
2. เลือก Open
3. เลือก GOT1000 project
4. เลือก Browse เพื่อค้นหาโฟล์เดอร์ที่ต้องการเปิด
5. เลือก Folder ที่ต้องการเปิดไฟล์
6. กด OK
7. คลิกไฟล์ที่บันทึกไว้ ซึ่งก็คือ Works1
8. เลือก Open
9. เลือก convert the project to GOT2000
10. กด OK
11. เลือกรุ่นหน้าจอเป็น GT2104-P (384×128)
12. เลือก OK
13. เลือก Resize the screen only (เนื่องจากหน้าจออันใหม่มี resolution มากกว่า)
14. กด OK
รูปที่ เราจะได้โปรเจคที่เป็น GOT2000แล้ว ซึ่งเป็นโปรเจคที่ใช้กับหน้าจอ GOT2000 และเป็นซอฟต์แวร์ GT Designer3
ที่ status bar จะแสดงรุ่นของหน้าจอเป็น GT2104-P(384×128)
โปรเจคที่เป็น GOT2000 จะเป็นโปรเจคใหม่ที่เป็นคนละไฟล์กับไฟล์ที่เราเปิด
ดังนั้นต้องบันทึกไว้ด้วยโดยการ save as
การตั้งค่าการสื่อสารกับ PLC FX โดยเลือกพอร์ตแบบ RS-422
15. เลือก system
16. ที่ Controller setting ดับเบิลคลิก CH1: MELSEC-FX
17. เลือกการสื่อสารกับ PLC เป็น standard I/F (RS422/485/232(side))
18. กด OK จากนั้นก็บันทึกโปรแกรมเก็บไว้ หรือเขียนข้อมูลไปยัง GOT
การแก้ไขปรับแต่ง Object
จากรูป จะเห็นว่า Object เดิมจะมีขนาดเล็กกว่าหน้าจอใหม่ ทำให้มีพื้นที่ของ screen เหลือเป็นที่ว่าง ดังนั้น เราจะต้องปรับขนาด Object เองแบบ manual โดยมีขั้นตอนคือ
1. ใช้ mouse ลากคลุม Object ทั้งหมด
2. คลิกขวาและเลือก Group เพื่อรวม Object เป็นชิ้นเดียวกัน
3. ใช้เมาส์คลิก Object และดึงลากให้ขยายเต็มพื้นที่จะได้รูปที่
4. ใช้ mouse คลิกที่ Object และกดพิกัด X,Y เพื่อปรับตำแหน่งแบบละเอียด หลังจากปรับแต่ง Object แล้วก็เขียน screen ไปยัง GOT อีกที